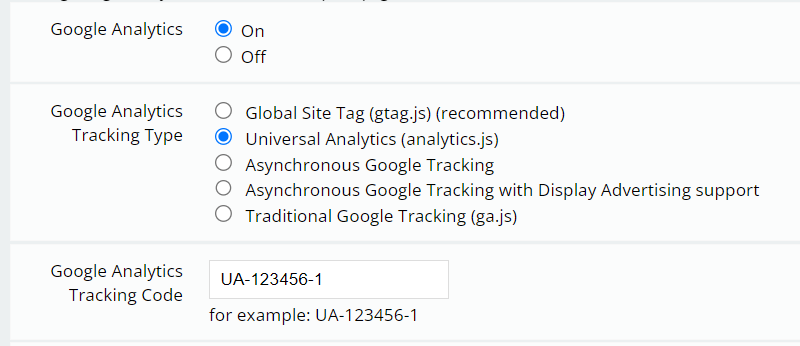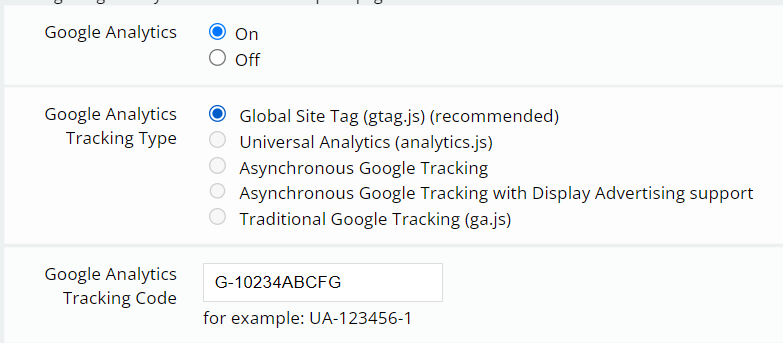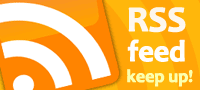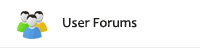Google Analytics 4 in ShopSite
On July 1, 2023, Google’s standard Universal Analytics properties will stop processing new data. Merchants will need to switch to Google Analytics 4. This article will tell you how to do this in ShopSite 14 sp3.
Google Analytics has gone through a number of iterations. If you are currently set up for analytics you are probably using Univeral Analytics and your ShopSite configuration screen would look similar to this.
When ShopSite 14 was released the terminology used was consistent with what Google was using. However, now, Global Site Tag is Analytics 4 and Google Analytics Tracking Code is Measurement ID, and instead of starting with UA it begins with a G-.
So, to configure ShopSite for Analytics 4 you would set up similar to this
Unfortunately ShopSite versions prior to 14 sp3 will not accept the Measurement ID that begins with a G- so this will only work with 14 sp3.
Obtaining the Measurement ID from Google
Google has provided this resource for setting up Analytics 4. Our summary of the steps is:
- login to your Google Analytics account and follow the prompts for the GA4 Setup Assistant.
- click the Get Started button (under ‘I want to create a new Google Analytics 4 property We’ll create a new Google Analytics 4 property based on this Universal Analytics property.’)
- check ‘Enable data collection using existing analytics.js and gtag.js tags.’ on the next screen and then complete.
This creates the new Google Analytics 4 property/account. There are additional settings that you can configure but these are the basic steps you need to do.
To get the new Measurement ID,
- Under the Property select Data Streams
- Click the > next to the property for the Web
- Copy the MEASUREMENT ID (click the copy icon)
In ShopSite
- paste the Measurement ID (starts with G-) into the ‘Google Analytics Tracking Code’ field in ShopSite
- make sure Google Analytics Tracking Type is set to ‘Global Site Tag (gtag.js) (recommended)’
- Save
- Click the Publish tab to have the new ID put in the tracking code on the store pages and start using the new GA4!